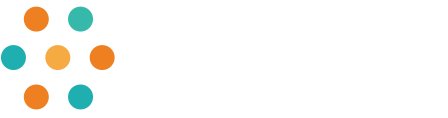02-1.アカウント一覧
アカウント初期設定
アカウントの基本情報(掲載情報・受付設定・帳票設定)を登録します。
企業情報ページ含む、掲載ページ上への他サイトURL・メールアドレス等の掲載は禁止しております。
詳細はこちら
1.管理画面右上の設定をクリックします。
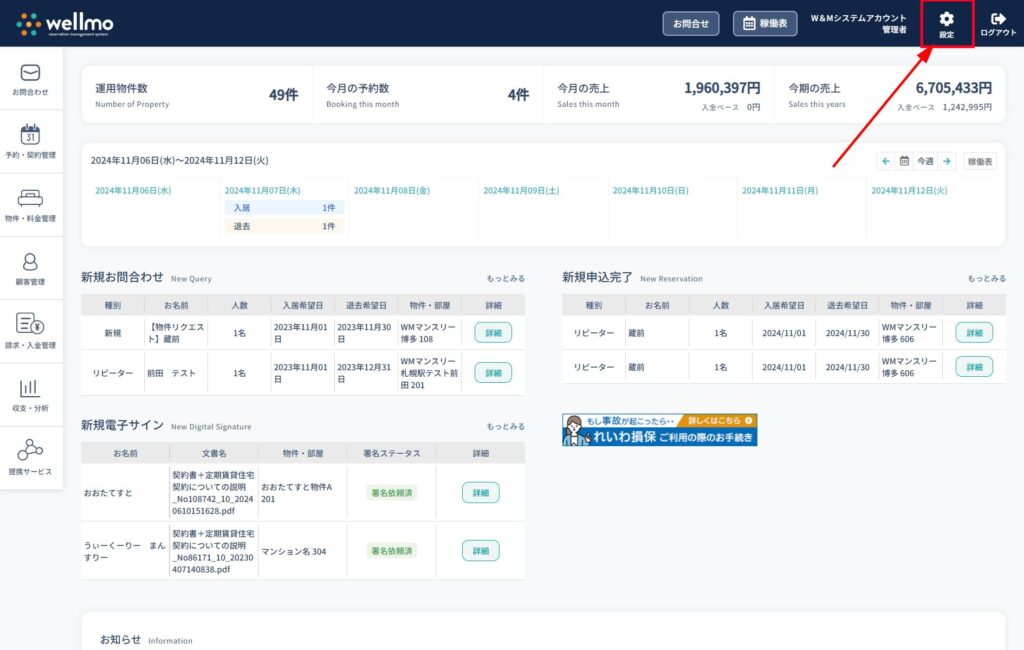
2.アカウント一覧画面に遷移するので、右側の詳細ボタンをクリックします。
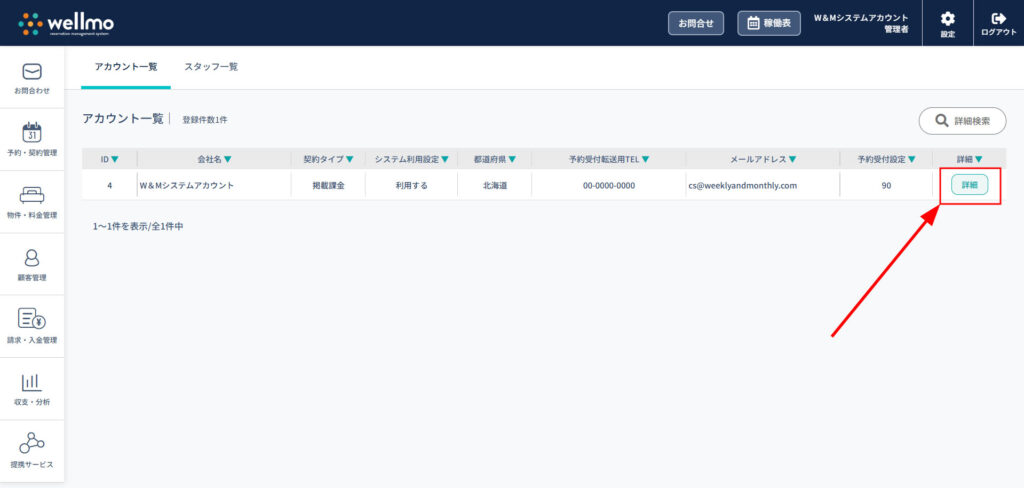
3.アカウント管理画面に遷移するので、編集ボタンをクリックします。
[基本情報][受付設定][帳票設定]のタブをクリックすると、現在の登録情報をそれぞれ確認できます。
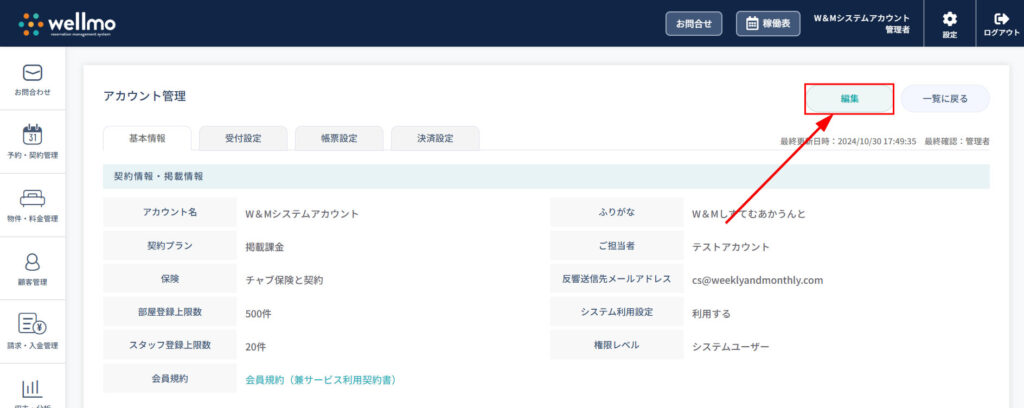
4.受付設定の設定をします。
- 必須・予約受付
-
【問合せベース型】お問い合わせベースで予約を受け付ける設定です。
【予約カレンダー型】空室状況が予約カレンダーに反映され、お客様にカレンダーで空室状況をご確認頂き予約を受け付ける設定です。
※【予約カレンダー型】フォームをご選択いただいた場合※
「予約受付設定」や「お部屋の満室」などで、サイト上でお部屋が満室表示になっている期間は、「一括お問い合わせ機能」を使ってお客様がお問い合わせをされる際も、通常のお問い合わせと同様にお問い合わせの受付ができないようになっております。 - 必須・予約受付設定
- 何日前までの予約を受け付けるか設定できます。
- 必須・予約可能設定
- 何日以上から予約を受け付けるか設定できます。
- ・先々予約受付設定
- 何日先まで予約を受け付けるか設定できます。
- 必須・保証人
- 保証人が必要か不要か設定できます。
- 必須・消費税端数処理
- 消費税の端数の処理方法について設定できます(切り捨て・切り上げ・四捨五入)
- 必須・申込フォーム有効期限
- 申込フォームの有効期限を設定できます。
- 必須・領収書送信
- 入金登録後に領収書を自動送信できる設定です。デフォルトは手動で送信で登録されています。
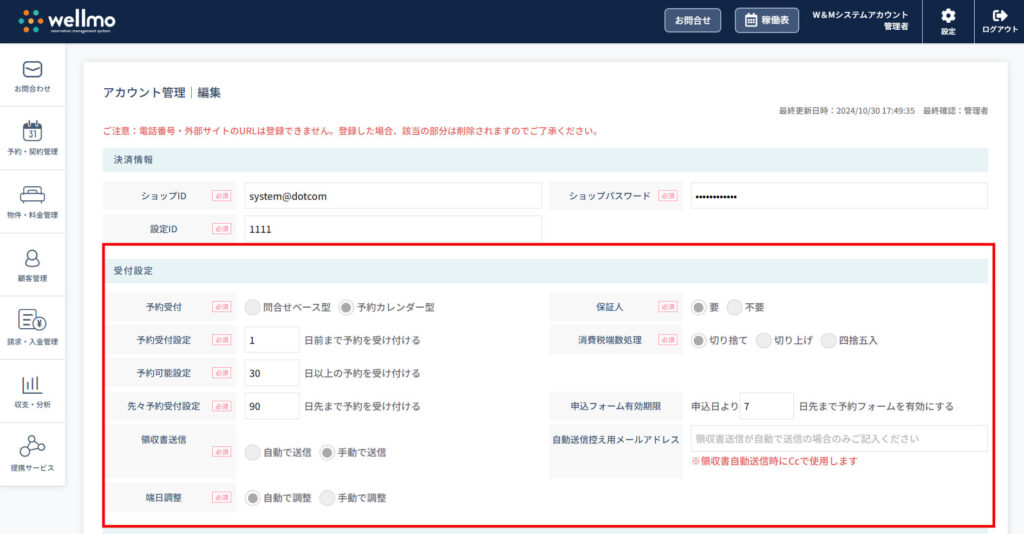
5.掲載情報の設定をします。
予約受付転送用TELの設定はこちらの内容変更のみでは変更されません。
お手数ですがこちらのフォームからご連絡頂きますようお願い申し上げます。
- 必須・所在地
- 会社の所在地を入力してください。
- ・予約受付転送用TEL
- お電話でのお問合せの際に転送される電話番号です。ご変更の際はご連絡ください。
- ・FAX
- FAX番号を入力してください。
- ・営業時間
- 営業時間を入力してください。
- ・定休日
- 定休日を入力してください。
- ・代表取締役
- 代表取締役のお名前を入力してください。
- ・免許番号
- 宅建業の免許番号を入力してください。
- ・所属団体名
- 加入している業界団体名を入力してください。
- ・公取協名
- 加盟している不動産公正取引協議会名を入力してください。
- ・アクセス情報
- 会社までのアクセス情報を入力してください。
- ・事業内容
- 会社の事業内容を入力してください。
- ・キャッチコピー
-
会社のキャッチコピーを入力してください。
会社詳細ページの会社ロゴ上部に反映されます。 - 必須・入居時間(時間帯)
-
入居(チェックイン)時間を入力してください。
朝・昼・夜から、入居時間の時間帯を選択してください。 - 必須・退去時間(時間帯)
-
退去(チェックアウト)時間を入力してください。
朝・昼・夜から、退去時間の時間帯を選択してください。
入居・退去の「時間」と「時間帯」の設定は何が違うの?
入居・退去時間を特に設定していない場合は、時間を「00:00」で登録しても問題ありません。
サイトからのお問合せの際は、アカウント管理で設定した時間帯でお問合せ一覧に情報が入ります。
お問合せ管理、または、予約・契約管理より、それぞれのデータで時間帯の修正が可能です。
例えば…
入居の時間帯「夜」/退去の時間帯「朝」と設定すると、同日の「朝:退去」「昼:清掃」「夜:入居」といった予約契約データの登録が可能になります。
- 必須・申込時の必要書類
- 申込時に必要な書類を入力してください。
- ・利用可能注意表記
-
注意事項を入力してください。
会社詳細ページの[利用時の注意事項]欄に反映されます。 - ・決算月
-
会社の決算月を選択してください。
ダッシュボードの「今期の売上」に反映されます。 - ・登録番号
-
wellmo にてインボイス制度対応の適格請求書を発行される場合は
登録番号の設定を行ってください。
※未登録のままインボイス対応の様式を発行すると”未登録”で印字されます。
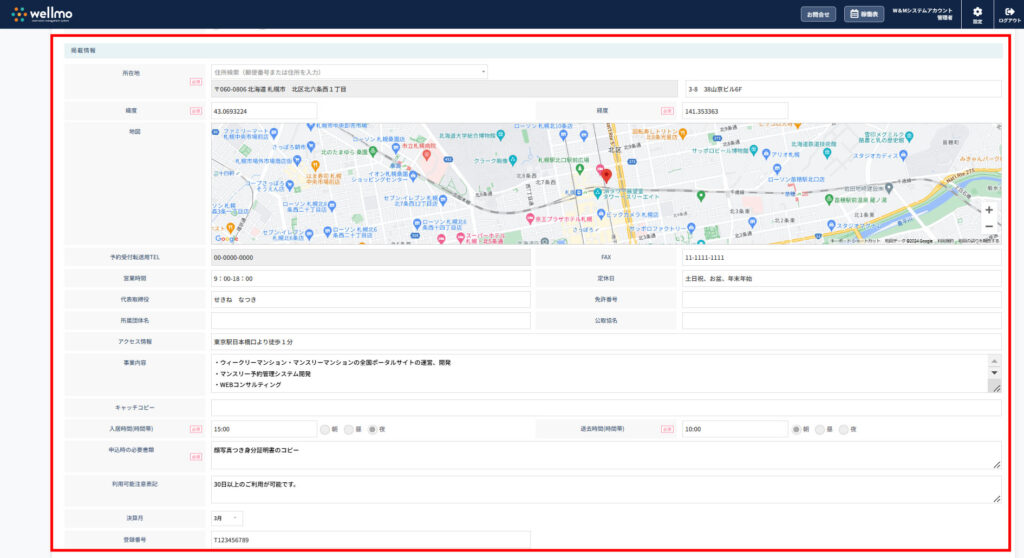
6.帳票記載設定の設定をします。
- ・会社ロゴ
-
会社ロゴ(2MB以下のgif,jpg,png形式、縦3:横4の比率)を設定してください。
見積書・請求書、サイトに反映されます。 - ・印影1、2
-
会社の社判(2MB以下のgif,jpg,png形式、縦1:横1の比率)を登録してください。
各種帳票に反映されます。 - ・印影設定
-
表示したい印影(印影1または印影2)を帳票ごとに選択してください。
※初期値は全て「印影なし」で設定されております。 - 必須・支払方法
-
支払方法を選択してください(複数選択可)。
請求書作成時に、ここで設定した支払方法が選択できます。
サイトの部屋詳細ページ「契約について」の[お支払い方法]にも反映されます。 - ・口座情報
-
振込先の口座情報を入力してください。
請求書・契約書の口座情報欄に反映されます。 - ・注意書き
-
注意書きを入力してください。
サイトの部屋詳細ページ「契約について」の[その他の契約などの注意点]に反映されます。
お見積り書の「備考」・請求書の「備考」にも反映されます。こちらは書類の作成時に編集可能です。
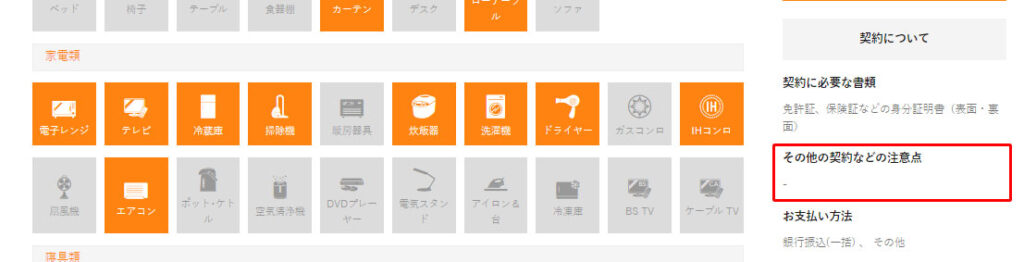
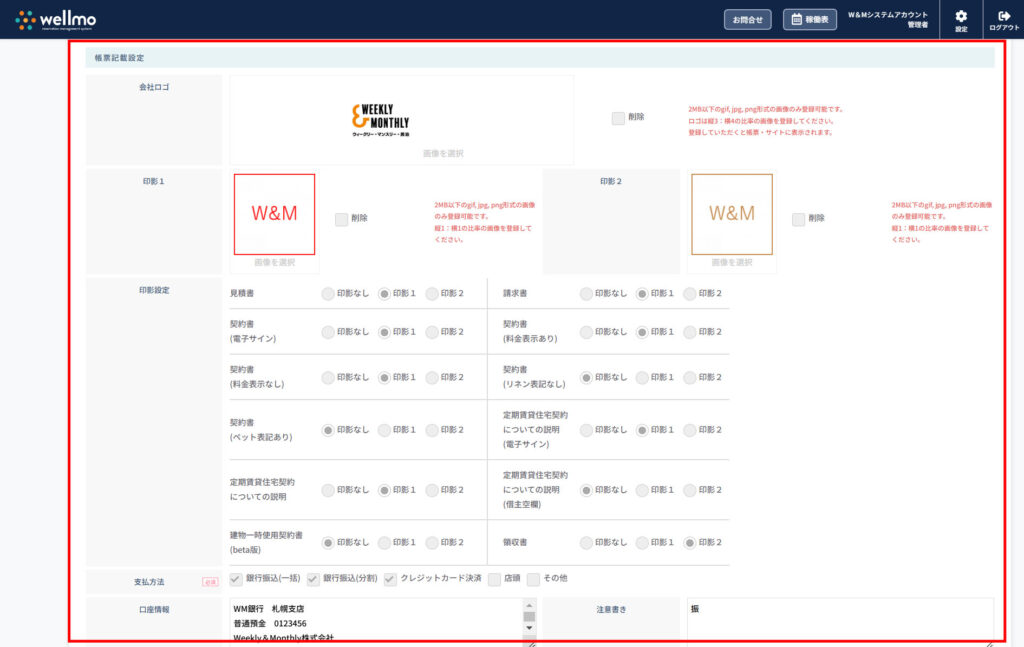
7.帳票設定の設定をします。
- ・見積書有効期限
-
見積書の有効期限が設定できます。
有効期限は、見積書を出力した際に金額の横に表示されます。 - ・キャンセルポリシー
-
キャンセルポリシーを入力してください。
申込フォームの最終画面とサイトに反映されます。 - ・契約書記載|裏面左
-
契約書の内容を入力してください。
契約書を出力した際に、裏面(2ページ目)左側に表示されます。 - ・契約書記載|裏面右
-
契約書の内容を入力してください。
契約書を出力した際に、裏面(2ページ目)右側に表示されます。 - ・契約書特約
- 建物管理の「帳票設定」より[契約書特約]欄に反映されます。
- ・緊急連絡先
- 緊急連絡先を入力してください。
※契約書のフォーマットはコチラをご確認ください。
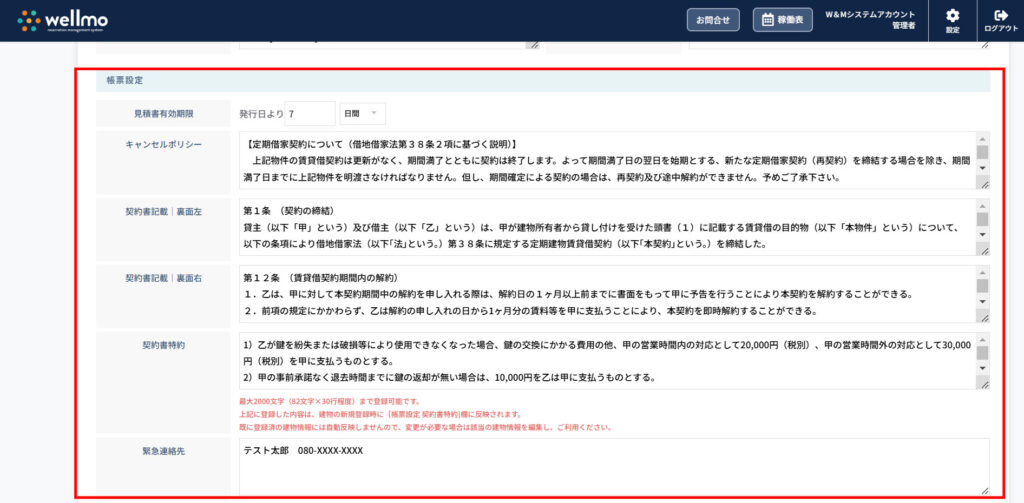
8.契約書(甲)情報設定の設定をします。(任意)
アカウント管理にて契約書(甲)情報を事前に登録していただくと、契約書出力時に貸主の選択ができます。
※契約書の出力方法はコチラをご確認ください。
登録は複数可能です。+(プラス)をクリックし、必要に応じて追加をしてください。
- ・会社名・支店名
- 貸主の会社名・支社名を入力してください。
- ・印影
- 登録したい印影をフォルダから選択してください。
- ・氏名
- 貸主の氏名を入力してください。
- ・住所
- 貸主の住所を入力してください。
- ・電話番号・FAX番号
- 貸主の電話番号・FAX番号を入力してください。
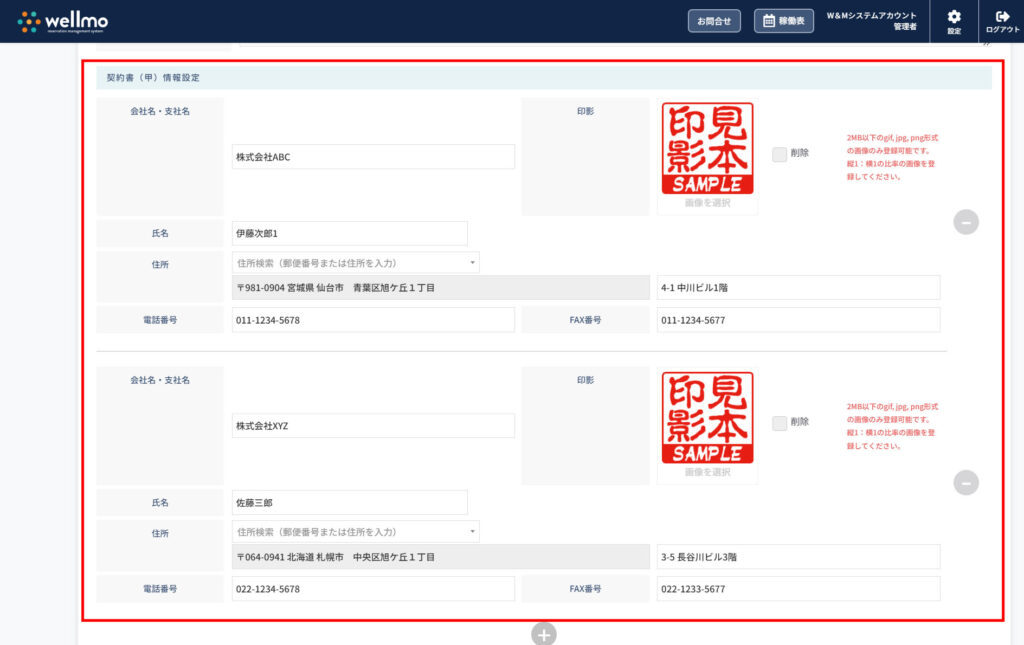
9.表示アイコン設定の設定をします。
掲載物件全体に該当する項目を選択してください。
- ・来店不要
- 来店がなくても契約が可能な場合
- ・電子サイン対応
- 契約書などの署名にて、電子サインでの対応が可能な場合
- ・敷金・礼金無料
- 敷金・礼金が無料の場合
- ・光熱費賃料込
- 光熱費が賃料に含まれる場合
- ・即日入居OK
- 即日入居が対応可能な場合
- ・入居者保険あり
- 入居者保険がある場合
- ・IT重説対応
- 定期建物賃貸借契約における重要事項説明を、テレビ電話などで対応できる場合
- ・延長OK
- 延長契約が可能な場合

選択した項目が、登録した全ての物件詳細ページの上部に表示されます。
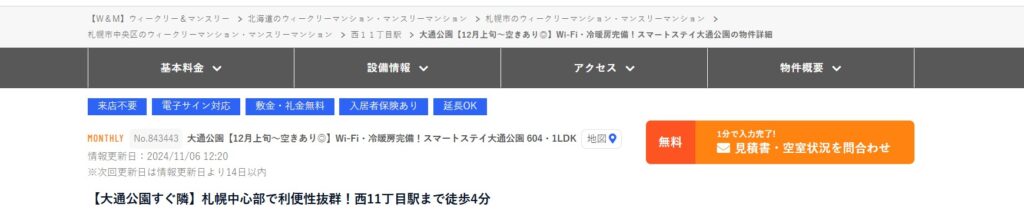
9.必要事項を入力したら、保存ボタンをクリックします。
ヘルプセンターに戻る